Q: How do I have my printer remember my last settings?
Has this happened to you? You pull up your beautifully crafted document, go to the ‘File’ menu and choose ‘Print’. In the helpful little dialogue box that comes up, you realize that, no, you don’t want to print all 80 pages in glorious full color, and in fact, while you might not consider yourself a tree hugger per se, you wouldn’t consider yourself a tree-sucker-puncher either, so you would like to print two-sided. You click around on some menus, fiddle with some buttons and voila! The document prints the way you would like it to. Feeling well pleased with yourself, and rightfully so, you wander away from your trusty Macintosh to save the world/defeat an army/bring about world peace/go to the bathroom.
The next day, fresh from your victories, you return, intending to repeat the process. And the next. And the next. In fact, at some point, you realize that hey, setting those settings each time is a gigantic drag. What’s a person to do?
The answer, if you know it, might seem so obvious that it’s hardly worth writing down; but the reality is that it’s the obvious things that get us every time (hello credit card bill), and I get this question a lot.
You know that helpful little dialogue box where you mess with the printer settings?
Check out what’s right at the top! (You can click that picture there to get a better view)
That’s right, right where it says ‘Presets’ you can click on that, and instead of the default setting which is usually something along the lines of ‘Standard’ or ‘Default’ or what have you depending on the flavor of OS X you are running, you can instead choose ‘Last Used Settings’.
And there you have it! With ‘Last Used Settings’ selected, your Mac will dutifully remember whatever settings your twiddled with and save them for next time. Just remember that, in case you set it to from ‘Econo Mode’ to something like ‘Ink Fountain Mode’. Which seems to be the default settings for most inkjets these days anyway.
But wait! There’s more! If you notice, there are also commands such as ‘Save’ and ‘Save As’ in that selfsame menu. Whyfore, you ask? Well, lets say the standard settings suit you just fine, but you do come up with various complicated settings once in a while – or just want to be able to choose, say ‘Black and White’ faster than the standard print dialogue lets you. All you have to do is configure the settings just the way you want them, and then click on the ‘Presets’ drop down menu and choose ‘Save As’. Then, you can give your custom settings a name (say, ‘Black and White’ or ‘Two Sided’ and save them. From there on out, that option will appear in that selfsame drop down menu. The ‘Save’ command lights up when you are editing an existing custom preset, Save As is used to create a new one.
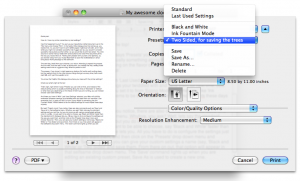
Congratulations, you are turning into a power user.
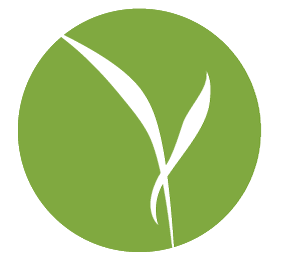
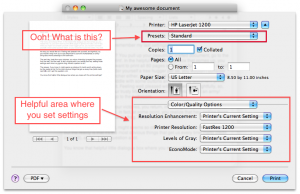
You’re so busy being cute and clever, you never say WHERE TO FIND THAT DIALOG BOX! Perhaps that is why someone is looking for help. Ya think?
Nope, because most people have figured out that’s the dialogue box you get when you print. Every time you print.
However! It’s possible that pops up for you in its collapsed form. If all you get when you choose ‘print’ is a little dialogue box with the printer name, click the disclosure triangle next to the printer name.
I’m glad you think I’m cute and clever, some people just think I’m annoying. It’s crushing.