It might not be helpful to start out by making this point, but I can’t help myself: the trick to converting a PDF into a Word document is that it’s not a Word document.
By which I mean that it’s not a text document, and it’s entirely possible that it never was one. It’s the equivalent of asking, “Hey, I took a picture of the Declaration of Independence, can I turn that into a Word document?” It’s true, it has words in it, but that’s not the same thing.
I mention this not because it’s impossible, but because it helps illustrate that there are hurdles to be overcome, the result may not be perfect and, in the end, it may not be possible at all.
Then again, it might be incredibly easy.
It all depends as how your particular PDF started it’s life. PDF stands for Portable Document Format, and was developed by Adobe, a company responsible for bringing us a number of other equally indispensable tools such as Photoshop and printed text that isn’t jaggy. Its magic lies in that it can take virtually any document you have on your computer and take everything that makes it what it is into one package: fonts, pictures, links, movies, everything and anything. It’s great in that it insures that even if you made a picture in MacPaint 3.0 back in the ’90s, someone using Microsoft Office can open and view it today.
But, since you can include anything and everything, what the document might have included is only a picture.
All right, all right, stop being the nabob of negativity, you say! You happen to know that not only was this PDF a text document, it was one you created yea, this very year yourself. What then?
Well in that case, you have a host of options from free to… well, not so free and ranging up. To start with!
Free options:
Preview is the swiss army knife of document viewing on the Mac, provided by Apple on every Mac that runs OS X. One of the greatest unsung features of OS X is native support for PDF. This means that the operating system itself can open and save documents in PDF to your hearts content. This also means that Preview can easily let you simply select text in your PDF and copy it out, formatting and all. You can find Preview in your Applications folder. For a great run-down of some other things Preview can do, check out this article.
You can also use Apple’s built-in Automator program to do a more thorough job, but some people might find that a smidge more complex. Macworld has a nice write-up of that.
Nitro makes software that does a number of things with PDF documents, and they have a website that lets you do free one-off conversions. It’s called PDFtoWord.com.
Cheap (ish) options:
PDFpen is an all purpose PDF tool that a lot of people swear by. It lets you do any number of things with PDFs, along with, you guessed it, converting them to Word documents. $59.
Boku Bucks:
Almost everyone is familiar with Acrobat Reader, the free reader from Adobe that exists expressly to read PDF documents and endlessly remind us that we need to update it. It makes sense, of course, that the 900 pound gorilla of PDF creation and editing would be Adobe’s own Acrobat Pro. Weighing in at $199, that’s either a lot of money or a trivial part of your budget for you. If the latter, and you deal with PDF documents a lot in a publishing sense – books, magazines, etc – it’s sort of a no brainer. For most of us though, it’s serious overkill. Still, there have been times when a client needed just a few things tweaked in a PDF document they couldn’t get the original of, and Acrobat Pro was the only thing that would do it in a seamless fashion.
But what about documents that aren’t text?
All right, so that’s assuming your PDF was a text document to begin with. What if it was a scanned document, or even a picture of a document with text? In those cases, there isn’t any actual text in the PDF – just a picture.
In cases like those, you need OCR software (Optical Character Recognition, and why yes, being admitted to the geek club DOES involve loving acronyms, it’s true). OCR will scan your image and do it’s computing magic to translate whatever it recognizes into text. Back in the day, this mean comically bad translations, but these days it’s actually quite good – you’ll generally have the to tweak the finished result, but it will be a sight better than trying to type it all up by hand.
The aforementioned PDFpen will do the job, and Acrobat Pro will try as well (although I haven’t tested that feature in quite a while), but in this case you can also do the job with an even cheaper tool:
PDF OCR X by Web Lite Solutions, a.k.a. We Won’t Win Any Awards for Clever Names but We Make Our Point By Golly
They actually advertise themselves as ‘free’ but they will only do a single page in the free version. A paid for, ‘enterprise’ version, however, costs a mere 29.99, in the budget of most people, and it does quite a passable job. As an added bonus, it works on both Windows and Macs, so no one is left out.
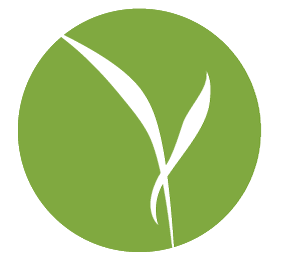
Great article! Helpful. Would like to receive your articles in the future. Our computers seem to be doing fine, tho I have some questions that I would like to ask as time permits. the Hillside has been of ourse hammerred with even more snow and our driveway looks like a tunnel. Hope al is well at your end.
Our best to you, Barb and Mare (up on Lupine)
Hi Barbara!
You get a special star as the furst legitimate comment on this blog!
Thanks for the kind words – if you like, you can ‘subscribe’ using RSS. I should write up a little article sometime. And let me know when you want to ask your questions – would love to answer them!