I HAVE A GIANT WORD/PDF DOCUMENT HELP ME WHAT DO I DO.
Panic not. First, I must congratulate you that you’ve noticed. Unless your document is so monstrous that you noticed its size because your computer started yelling at you, I’m glad you are being a conscientious citizen and not emailing 15mb files left and right, willy nilly. This is bad etiquette, poor form, not done.
On the other hand, you might want to get that file to someone, so what’s a good etiquette, fine form displaying individual to do?
First, a note: you might have been able to avoid this eventuality by not using large images in your documents to begin with. By and large, ‘large document’ issues that I’ve seen stem from the fact that people drop huge images into their Microsoft Word document and assume all will be well after they’ve dragged the image to the size they want – but Microsoft Word doesn’t do a great job at actually resizing the image, versus just displaying it as being smaller. But resizing images is probably a subject for another day.
In the meantime, here you are, large document in hand, and wishing it were smaller.
First, if it’s a Word document, save it as a PDF. Go to the File menu, choose ‘Print’ and in the dialogue box that pops up, click the ‘PDF’ Button that exists in the lower left hand corner.
Choose ‘Save as PDF’, make a note of where you are saving it to, and boom, you have a PDF of your Word document. Unless your recipients need to edit the document, that’ll do a better job of ensuring they get all the fonts, formatting, and images correctly anyway.
So! Now we have this PDF. Huzzah. Right click on it (If you don’t have a two button mouse, hold down the control key on the keyboard and click. Or, with a laptop, keep two fingers on the trackpad when you click the button) and choose ‘Open With’. This will give you a list of all the various applications that are capable of opening that particular document; select the one called ‘Preview’.
Preview may very well be what opens up your PDF’s by default anyway, but I wanted to make sure. It’s also a somewhat magical swiss army knife app for other things, but again – another day, another topic.
With the PDF in question opened in Preview, go up to the ‘File’ menu and select ‘Save As’. In the dialogue box that pops up, you will see a pop up menu titled ‘Quartz Filter’. THIS is where the magic happens. Select ‘Reduce File Size’.
Voila! This will create a copy of your file that is, hopefully, smaller than the original. Again, by the way, make sure to make a note of where you were saving that file.
Fun note: this has the potential of making your images look worse. As a rule of thumb, for the most part, that’s not the case, and in fact you generally won’t see any difference at all. But it’s a good idea to give the document a once over before you send it off to your boss or Angel Investor.
OS X has, for quite a while, included some powerful under-the-hood graphic manipulation abilities, and that’s what ‘Quartz’ is referring to: the 2D graphics engine of the operating system. Here’s a fun note for the super geeky among us.
Does this all seem very complicated? That’s terrible! Here, using Automator, I created a little program that will create a copy of your PDF and then apply the ‘reduce file size’ trick on it. You can download it here:
Automator is an incredibly powerful tool that your Mac ships with; it lets you take any number of pre-defined actions that Apple provides and string them together into ‘Workflows’ that you can then save as an application. It took me about twenty seconds to make the above program. If you’d like a step by step on making something like that yourself, let me know.
But Michael, you say, what if I have Windows? Are you some sort of Mac Zealot Crazy Person who never ever writes anything useful or helpful for those of us laboring with our (mostly) faithful Toshibas, Dells, and Hewlett-Packards?
Not at all! In fact, you can do some things with your versions of Word that the Mac version can’t.
To reduce file size in your Windows version of Word:
- Right-click the picture in your document.
- Select Format Picture from the shortcut menu.
- Select the Picture tab.
- Click the Compress button in lower left.
- Select your options.
- Click OK. (I’m sure that last step is always a surprise)
(You can right click and choose ‘Format’ for a picture in the Mac version as well, but the ‘Compress’ option is noticeably absent, for reasons best known to persons other than me)
By the way: turning off the ‘Fast Save’ feature on both the Mac and Windows version is a great way to keep the file size from growing too rapidly, and it’s a feature that isn’t very useful these days anyway. But I’ll let you figure that one out. Because while I can figure out how to reduce files sizes just fine, I seem unable to figure out how to reduce my sleep deficit.
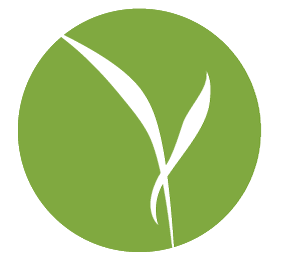

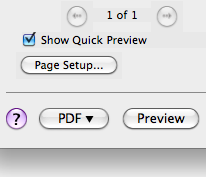
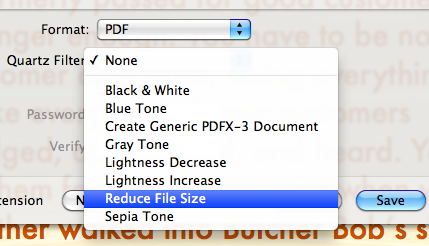
This was incredibly helpful! Thank you!
I try to download your min-app — but, it just pops up….then dissappears? What am i doing wrong? Seems like a good thing (that I was looking for) — any ideas?
That particular version worked only if you dragged an item onto it – I’ve replaced it with another that should work whether you double click on it or drag something onto it. Give it a shot!
thanks for help to reduce word doc. size
really its very helpful and workable
thanks
aahh thank you, this saved my life!
Michael thank you soooooo much! you have no idea how much you have helped me!! I spent more than an hour trying to send the damn file , I tried every single possible option to make it lighter but nothing worked! My file was too large and had too many images, but with your indications I had no problems and could send it right away!! You are the beeeest, I love you! haha
Greetings from Chile 😉
Hi Sofia! Thanks for possibly the best message I’ve gotten all day! I’m so glad it helped.
With the document opened in preview, clicking on file does not give and option on my Mac (OSX 10.7.5) for Save As, only Save a Version. What now? I have a pdf file of about 500 MB
File > Export
Excellent!!! used the instructions on my Mac and went from 31MB to 1.7MB
And another thing, for Karl above. On your Mac, in Preview, with your PDF open, go to file, click duplicate. When you are active on the duplicate copy, the file menu will have a “save” button where you can find the quartz filter.
I thought I had replied to that! Bill is 100% correct, thanks for noting that.
Thank you Michael. Thank you for your time in posting that article, which has saved me endless amounts of heartache. That is a wonderful little trick that is going to open doors for me. You’re a genius sir. Good on you.
Awwwwww! I feel warm and fuzzy.
Awesome! specially for reducing size of the word file.
Thank you.
Thank you for solving my problem! I played around with this word doc for a few hours, stumbled upon your blog and it fixed my problem right away. Cheers!
Wow. It worked. Now going to try it on larger files – as well as reducing the image sizes! You have saved me loads of work….. I have also downloaded the mini app – which I shall also try!
Great stuff!
God bless:)) What a life (and size) saver!
Many thanks for this. really useful!
Hi. I have a word document where the font used is generating me a PDF of 48 mb. I tried your app but it is not working. Could you please help me here?
Hello from, New Delhi, India.
Hello!
I’m sorry for the horribly late reply, and I’m quite sure it’s past point where it would be useful. Nevertheless, I’m going to answer in case anyone else has a similar question.
There are definitely times when the ‘reduce file size’ option on the Mac will have mixed results – it will reduce it TOO much and look grainy, or even reduced some items are just huge. Fonts and some images are typically the culprits.
Unfortunately, without resorting to work in a PDF-editing application, the only option you have is replacing the offending item in the original document. I’d substitute the font – something like dafonts.com or fonts.google.com will let you find similar fonts and install a free version (although be careful, many free font sites are covered in malware, so pick only known, reputable sources!).
Finally, you can choose to ‘print’ the PDF on the Mac in the print dialogue box, or on Windows using these directions: http://www.digitaltrends.com/computing/print-pdf-windows/
This will often handle the fonts in a different manner.
That all being said, 48mb for a font alone sounds pretty crazy; no matter what, I’d suggest avoiding that font if possible!