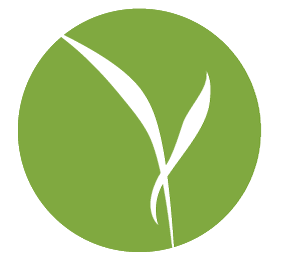First, a disclaimer: I hate printers. I mean, I really do. It’s a voodoo industry, full of cheap-yet-secretly-expensive devices, that seem intent only on never working exactly as they should. They are consistent in their inconsistency, and reliably rubbish. Inkjet printers have ink that costs enough to make you think they need harvest unicorn blood, and laser printers are the size of a unicorn stall. Or weird little gears and gizmos go out of whack, like some sort of fiendish goblin contraption, and it literally costs more than a computer to get the part replaced.
All that being said, there are a few, tried and true, reliable things that fix 95% of the problems people call me about when it comes to printers. Theres lots of OTHER things that go wrong, but this little procedure is what I always try first, and it generally does the trick.
0. Unplug your printer and plug it back in. (…not using the regular power button. We want to scare it here; don’t be gentle.)
1. Go to the Apple Menu (amazing how many instructions start with this).
2. Click on System Preferences.
3. Click on ‘Print and Fax’ or ‘Print and Scan’ if you are in 10.7 – yes, the fax is finally dying, thank the heavens.
4. You should get a nice little list of your printers on the left. Select the one that is giving you trouble, and click on the ‘-‘ button at the bottom of that list. This will remove that printer. Don’t panic!
5. Now click the ‘+’ button. This will bring up a little window listing all the printers that your Mac can see.
This is usually where phase one of troubleshooting starts. If the printer ISN’T listed, well, it should be. (…assuming it’s not a printer you connect to via an IP address, in which case the process is a little different. And I’m too lazy to cover it right now.) Not being listed means that the Mac isn’t communicating with it for some reason, and you want to try things like unplugging it from the Mac, making sure it’s actually joined the to the wireless network if it’s a wireless printer, and so on.
If it is listed though:
6. Click on it, wait for the ‘add’ button to light up, and click on ‘Add.’ Then try to print again.
7. Sometimes disappointment rears it’s ugly head once more, and it still won’t print. We’re still not done with simple things to try. Go to the printer manufacturers website and search for your printer model on the site. Download the latest drivers and re-install them. Then repeats steps 1 – 6.
If you want to be really thorough about this, right click (or hold down the control key and click, if you don’t have a two button mouse) somewhere in the area where the printers are listed once they are added. A little menu should pop up that says ‘reset printing system.’ SPECIAL NOTE: reseting the print system often helps out nicely, but it will also remove every single printer in the list so if you’re someone who has five printers on there and no idea how to add them back, this might not be the best idea.
And boom, that’s it. Quite literally 95% of the time these simple steps is all it takes to coax cranky printers back into life. You’d think it being so simple would make me hate printers less, but no. They do it so commonly, that it’s almost laughable. Wireless printers are particularly offensive, and sometimes needs that routine done to them on a weekly basis. If you get a printer replaced under warranty, it’s essentially HP, Epson, Dell or whoever going ‘Man, no idea why 50% of our printers do this, but maybe another one won’t!’ or, ‘It costs us 35 cents to make these so what the heck, ship the man a new one!’
Regardless, printers are a world of pain. Hopefully this lessens some of it.